Subject
Companies that use Loader files to load their employee's information will sometimes find employees or data that have not been loaded into the system as expected. This can be utilized with all loader types EXCEPT CML1 / CMR1 / CMW1 file types.
Details
This can assist in quick research when it comes to employees or their data not being loaded into the system. It will affect any customer who uses a loader file to load employees into the system whether it is sent via API, SFTP, or manual load.
Solution
-
Identify and open the file name you expected the information that was loaded to be. You can find this by going to Sys Admin>Loader>View Load Results and selecting the date range the file was imported.
-
Select the loader file in question from the list that populates.
-
If the File has less than 500 rows you can search the page for the employee or select the “to CSV” or “to XLS” buttons to export the data. You may use the “next” buttons located at the top and bottom of results to navigate larger files.
Tip: If there are more than 500 rows it is recommended to select "Export All" to see all lines in the file in a single document. -
Use the unique identifier for the employee profile and search for the employee (this may be the employee id or contactId).
Tip: If the employee is already loaded into the system the contactId can be found by searching for the employee and hovering over the user's name. If the URL is shortened, you may need to copy it into your Notepad for the full URL. -
Once you have the unique identifier, open the Excel sheet.
-
Use CTRL+F for the search functionality.
-
Type or copy the unique identifier in the system.
-
Select Find Next.
-
If an employee shows in the loader file with a warning message, but is not listed in the system users can attempt to load the employee via the Employee>Load tab.
-
To attempt the load, navigate to the location you want the employee loaded to. Then put in the unique identifier for the employee. Select the classification you want the employee to be loaded with and select Submit. If successful the employee will be loaded into the system. If not, please contact ARCOS support for further assistance.
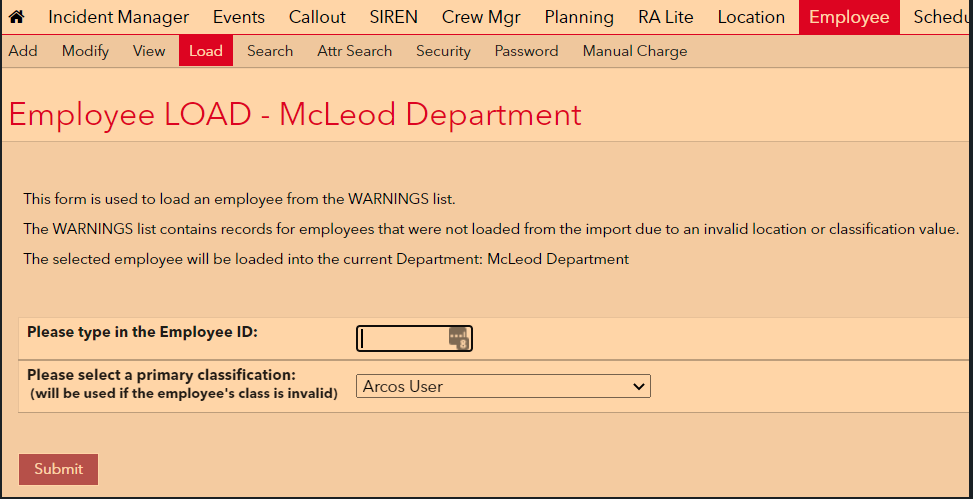
-
-
If an exact match is not found, then the employee information was not in the loader file that was loaded into ARCOS. At this point, it is recommended to check the following on your internal systems...
-
Was the employee set up with an Employee ID in your internal management system upon creation?
-
Has the employee been loaded into the system before with a different number? (i.e. previous employee coming back to the company.)
-
This can be validated by searching for the employee by name in the system or reviewing previous loader files.
-
-
Validate that the employee should be loaded into the system according to company policy.
-
Verify that all data is correct in the employee profile before the load is attempted.
-
-
Additional notes: Keep in mind that the ARCOS Loader File is simply copying information from the loader file into the system. When files are created on the customer side ARCOS is simply applying that information to the system and validating that it meets system requirements. If you receive an error message on an employee line that was to be loaded you may need to contact ARCOS Support for additional clarification.

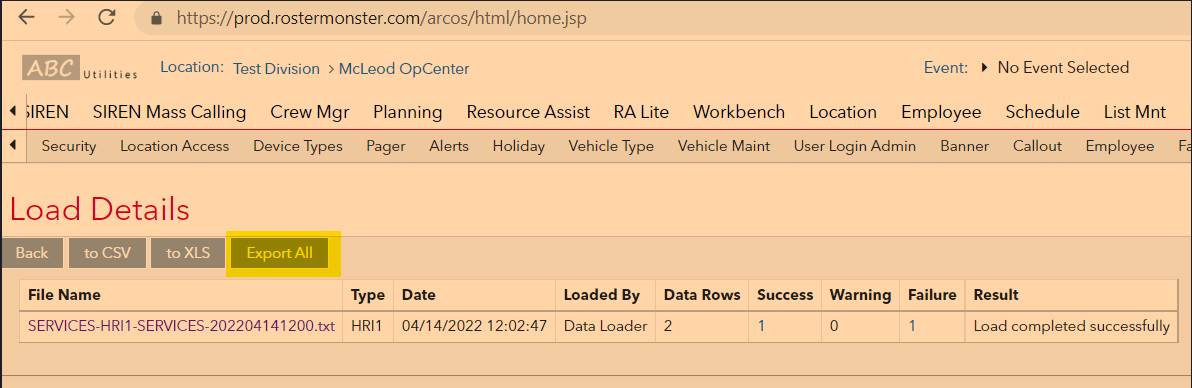
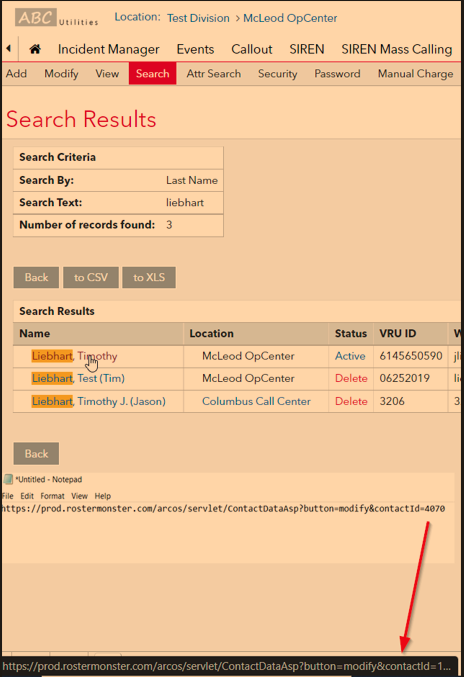
Comments
0 comments
Please sign in to leave a comment.