To create a new Crew Template, navigate to Sys Admin > Callout and select “Callout Crew Templates”. Click the “+ Add” button, give your new template a unique name, and select “OK”. The Crew Template Details page will appear and you will be able to add individual attributes with the “+ Add” button.
You will need to select all the attributes you wish to pre-populate with values for the crew. Some attributes will display a dropdown of allowable values to assign. Others will have a blank text field where you can enter either static values (text only) or Substitution Variables. Substitution Variables will pull data for the field from information specific to the callout. For example, the Attribute “CalloutID” could be given a Substitution Variable value of “$callout_id$” to pull over the specific callout id used to call the employee out.
A full list of substitution variables can be found in the Online Documentation HERE.
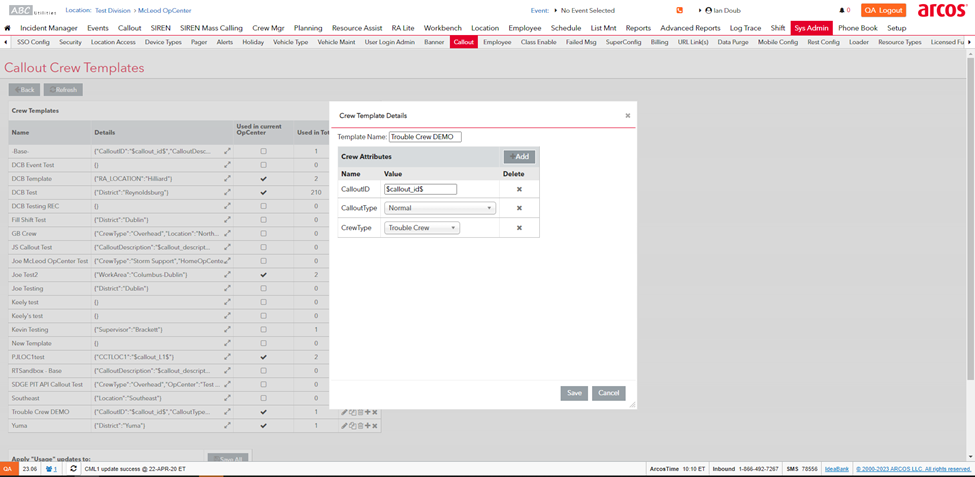
After adding in all attributes and values, you will need to assign this template to the locations within ARCOS where it will be utilized. To do this, select the Location on the “Apply Usage updates to:” and select the “+” next to the Crew Template. A dialog will open asking allowing you to confirm you wish to add this template to the preselected location(s).
NOTE: You may need to change your location via the “Location” tab to see the correct OpCenter if you are assigning the template to more than one L4 in different L3 or L2 locations.
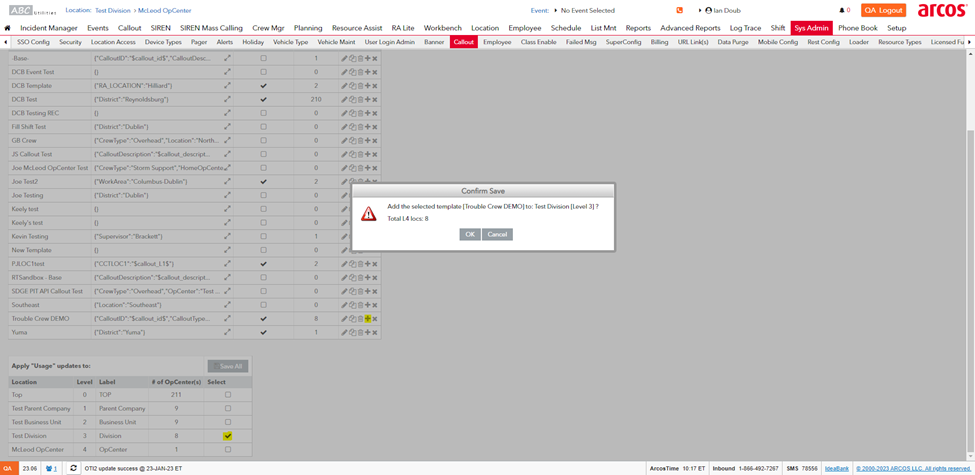
After creating your new crew template, you assign it on the Callout Create page. When creating your callout, under the attribute section, select “Crew Template” and choose the correct template from the dropdown menu.
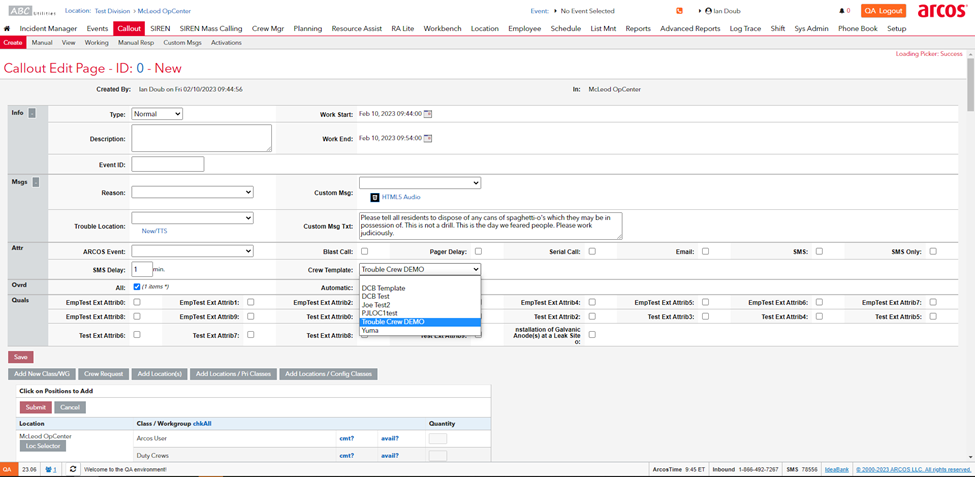
After initiating the callout, members will be assigned the templates attribute values and can be viewed in Crew Manager.
NOTE: You will need to have the correct perspective and view set to see these crews. If you are having difficulties seeing employees, ensure that the view set does not filter out the attribute values from the crew template or callout.
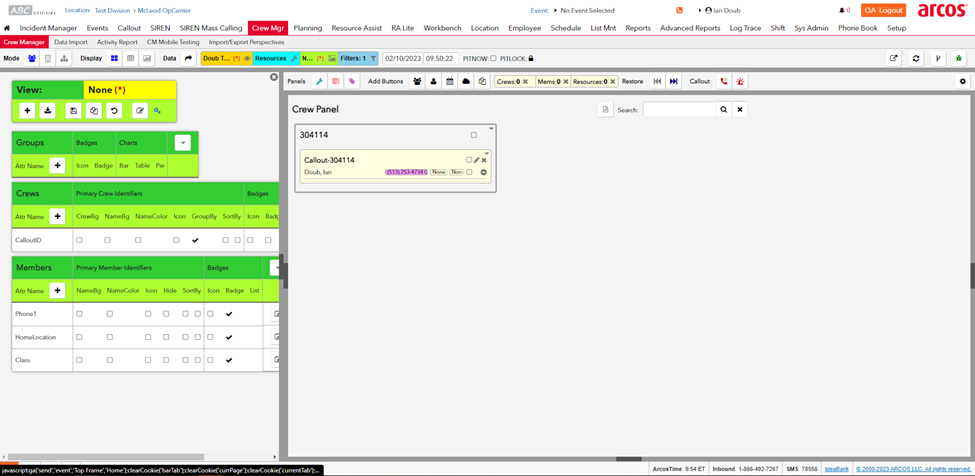
Comments
0 comments
Please sign in to leave a comment.