It is Wednesday morning and you are reviewing the Morning Recap Report to see which of your employees will not be coming in to work because they are on a sick, rest or vacation exception. You notice that Bob Miller is on rest but did not work a callout that night and therefore should not be on rest. The Employee Status Change Report can be used to determine who placed Bob on rest.
The Employee Status Change Report can be found on the Log Trace tab and provides detailed information about changes made to an employee’s record including changes in availability status, overtime hours, callout responses, roster assignments and call order on a list.
Solution
See below for descriptions and tips on how to use the filters on the Employee Status Change Report:
- Date Range: These drop-downs allow you to select date range to search for changes within.
- Filter by Source: This drop-down menu displays three source filters. The available
sources are WEB, VRU – Inbound and VRU – Outbound. If you know which method was used to modify the employee’s record, select the source from the Filter by Source drop-down menu. - Hide Changes by Data Loader: When checked, any modifications to the employee’s record made by the ARCOS application will be hidden. These types of changes include auto-extending a record, applying overtime hours from a data load, adding to a future roster, and applying automatic rest records.
- Search By Operator: When checked, the returned results will be all changes that user made within the date range; instead of changes made to the user.
- Search Pattern by: This is a free-form textbox. If you know what text is displayed in the report for certain events, then you can enter the string of text in this field to limit the data returned to only display changes that include that string. Using the example of finding when Bob’s Rest record was created, enter “rest” in the Search Pattern by field to limit the data.
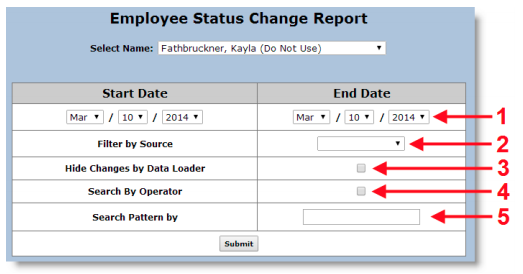
Comments
0 comments
Article is closed for comments.