If you assign Normal Shifts to one employee at a time, you may find that it is taking longer than you would like. One trick to speeding up the scheduling process is to use the checkboxes next to employees’ names to assign the same shift to multiple employees at the same time. The Copy Shifts tool on the 16 and 8 Week Views allows you to copy a single shift or a set of rotating shifts for up to 60 week in the future.
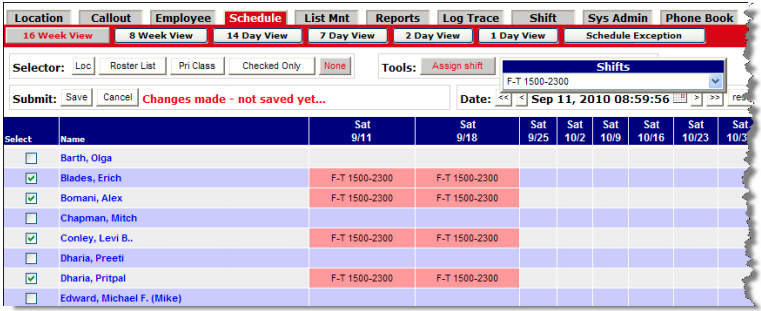
Solution
To assign the same shift to multiple employees at the same time, follow these steps:
- Check the box next to the employees’ names that you wish to assign the shift to.
- Click the Assign shift button and select the desired shift.
- Click on the week the shift is be assigned to for one of the checked employees. (All checked employees will be assigned to the shift.)
- Click the Save button.
To copy shifts forward, follow these steps:
- Check the checkbox next to the desired employees’ names.
(Skip this step if copying shifts out for one employee.) - Click the Copy shift button and select the number of weeks you want the shift or shifts to be copied to.
- Click the first week that is visible in the current view.
Note: When copying a shift rotation forward, select the remaining weeks that are part of the rotation. (The first shift in the rotation must be the furthest one to the left.) - Click the Save button.
Did you know...
The ![]() next to the Logout button is a link to all documentation for the ARCOS System. With it, you can see the list of features your company has configured and Inbound & Outbound Call Flows (if your company has opted in for the feature).
next to the Logout button is a link to all documentation for the ARCOS System. With it, you can see the list of features your company has configured and Inbound & Outbound Call Flows (if your company has opted in for the feature).
Comments
0 comments
Article is closed for comments.